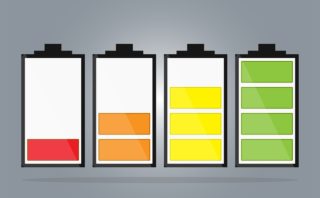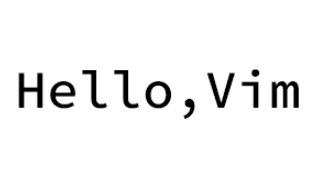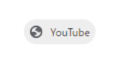何回かに分けてUbuntuでのファイルサーバーの作り方を説明していきます。
今回はsambaのインストール及び、sambaの設定ファイルの編集・諸設定についてです。
前提条件
作業するにあたって、最低でも以下の条件が必要になってきます。
sambaのインストール
Ubuntuのマシンで「samba」をインストールします。
ターミナル(端末)にて以下のコマンドを入力してみてください。
sudo apt install samba
※インストール前に最新の状態になっているか念のためアップデートをお願いします。また、コマンド実行時にパスワードの確認をされると思いますが、そちらも入力お願いします。
インストールが完了したら次の作業に移ります。
設定ファイルの編集
コマンド実行(編集開始)
まずは以下のコマンドを実行してみましょう。
sudo nano /etc/samba/smb.conf
するとテキストエディタ:nanoが立ち上がり、samba設定ファイルの編集が可能になります。
全体設定の編集[global]
次に以下の文字を探します。
[global]
直下に以下3つの項目を追加していきます。
- workgroup = ****(※後で説明)
- dos charset = CP932
- unix charset = UTF8
下二つはそのまま入力で構いませんが、workgroupに関しては環境により異なる場合があります。workgroupのあとの****にはワークグループ名が入ります。
フォルダ設定の編集[share]
次に、[global]と同様に以下の文字を探します。
[share]
直下に以下6つの項目を入力していきます。
※既に入力されているものに関しては編集する必要はありません。
- comment = Ubuntu Server
- path = /home/share
- browsable = yes
- writable = yes
- create mask = 0777
- directory mask = 0777
以上で設定ファイルの編集は完了です。
補足:テキストエディタ「nano」の使い方について
設定ファイルの編集を終えたので、保存をして編集を終える必要があります。
ターミナル左下に、「^X 終了」とあります。
ここでの「^」は「Ctrlキー」を意味します。
つまり「Ctrlキー」+「Xキー」を押すことで終了することができます。
すると、保存するかどうか聞かれるので「Yキー」を押しましょう。
これで先ほどの編集が保存して終了され、通常のコマンド入力画面に戻ってきました。
サービスの再起動
編集した設定内容を反映させるために、以下のコマンドを入力します。
- sudo systemctl restart smbd
- sudo systemctl restart nmbd
共有フォルダのディレクトリ作成
以下のコマンドを入力します。
- sudo mkdir /home/share
- sudo chmod 777 /home/share
1行目でディレクトリの作成、2行目で作成したディレクトリのパーミッションを設定しています。
ユーザー登録をする
ユーザー登録
以下のコマンドでsambaにユーザー登録をしましょう。
sudo adduser -disabled-login ユーザー名
コマンドを実行すると、「Full Name」や「Room Number」など聞かれますが特に入力する必要はなく、「Enterキー」で進んでください。最後に確認のメッセージが出てくるので、同様に「Enterキー」を押してください。
ユーザー名とパスワードの紐づけ作業
先ほど入力したユーザー名を利用して、以下のコマンドを実行しましょう。
sudo pdbedit-a ユーザー名
すると、「new password:」と表示されるのでパスワードの入力をします。その後、「retype new password:」と表示されるので、同様に入力しましょう。
以上でsambaに関する設定の諸々が終わりました。
まとめ
以上、sambaのインストールから設定までの流れでした。
次回は、windows10からアクセスする際に必要になってくるUbuntuマシンのIPアドレスの固定化と、実際にwindows10からアクセスする手順について説明していきます。