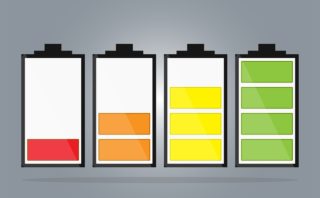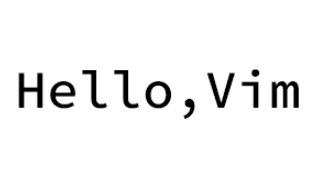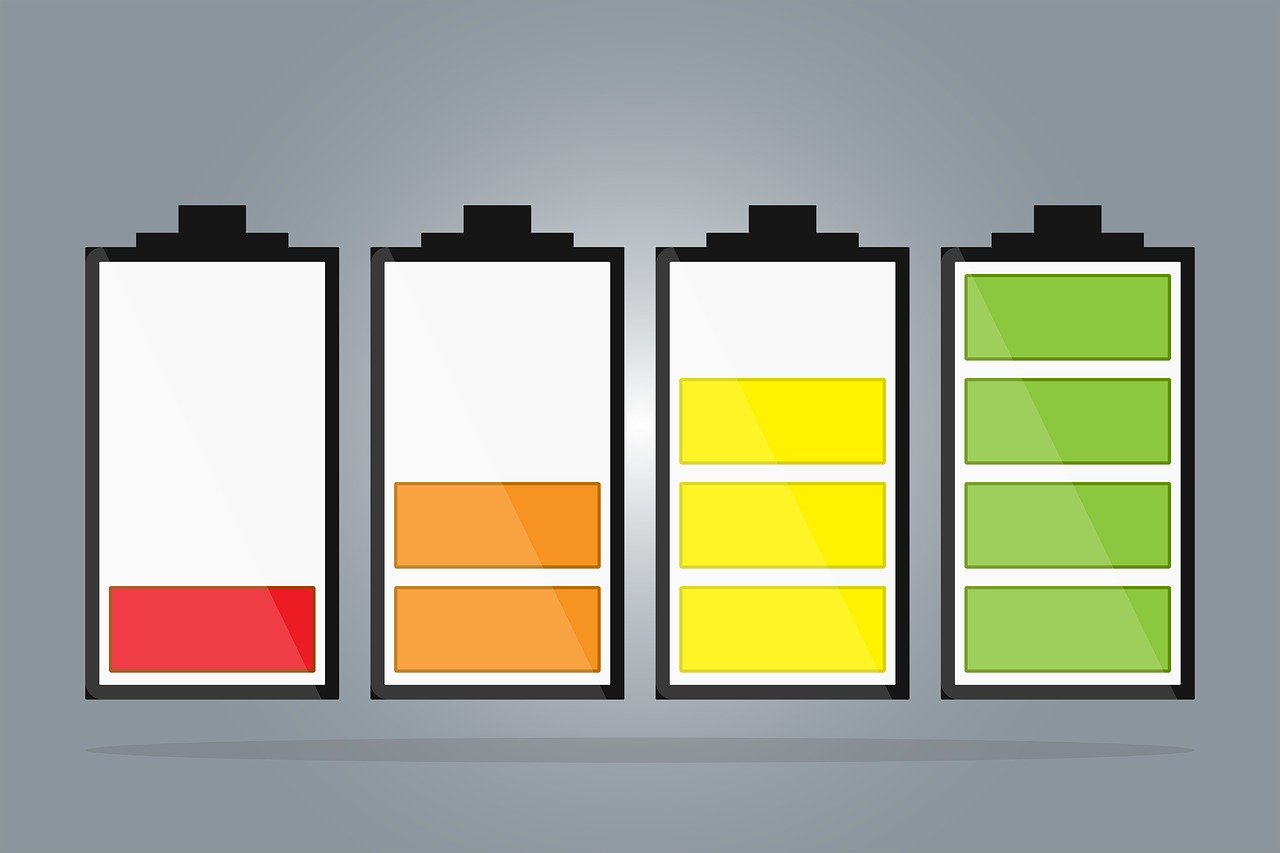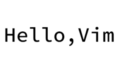Ubuntuマシンを外出先で使用する機会が増えました。そのときに不安になってくるのが、バッテリー持ちです。どうやらLinuxをインストールした際に、Windowならデフォで入っている省電力化のツールがなくなる(機能しなくなる?)ようです。以下、Ubuntuマシンを省電力化する方法について説明していきます。
以下参考にしたサイトです。
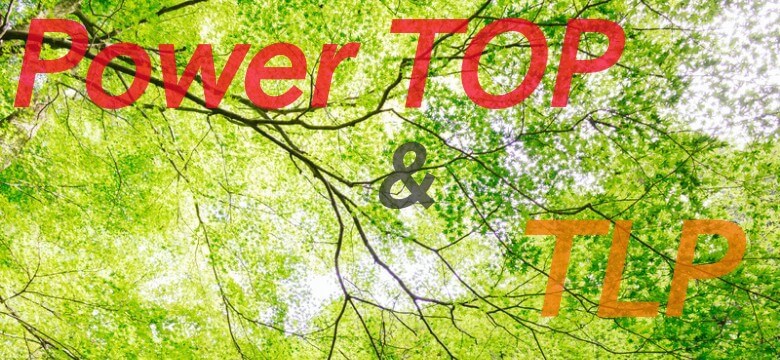
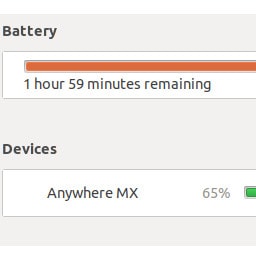
PowerTopとTLP
intelが提供している省電力診断ツール「PowerTop」と、省電力設定管理ツール「TLP」について説明していきます。こちらはセットで導入することをオススメします。理由は後ほど。
PowerTop
まずは以下のコマンドをターミナルで実行し、インストールしましょう。
sudo apt-get install powertop
インストールが完了したら、以下のコマンドでPowerTopを立ち上げてみましょう。
sudo powertop
下の画像の「The battery reports a discharge rate of」以下にあるのが現在の電力消費量になります。
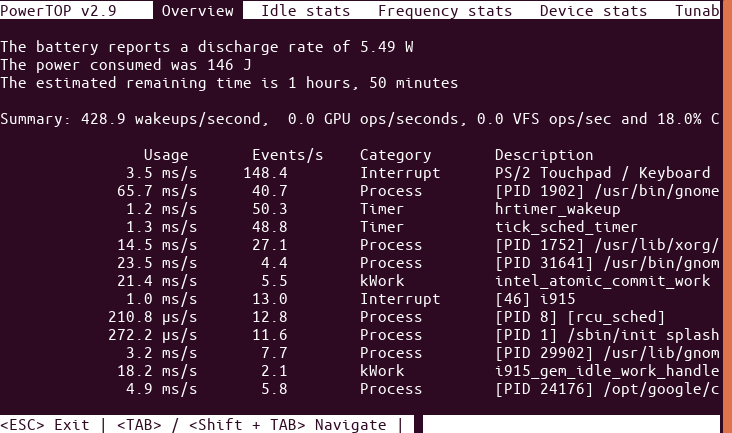
現在「Overview」というタブが開いていますが、「Tabキー」を押すことでタブを切り替えることができます。次に「Tabキー」を数回押して「Tunebles」に移動しましょう。
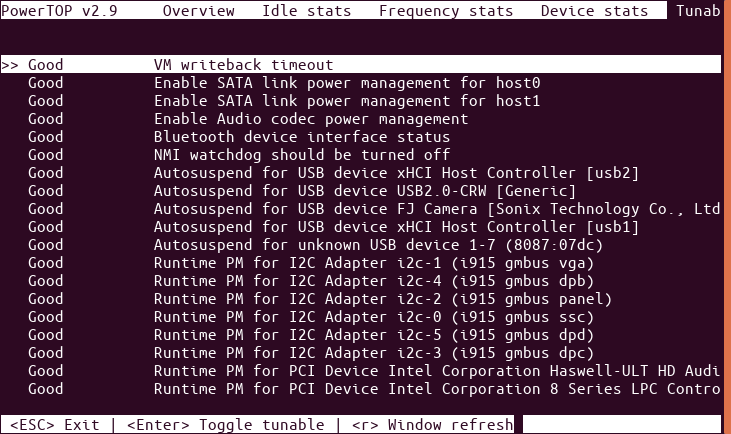
上は、とある処理をしたあとの画像なのですが、状態が良くないと「Good」ではなく「Bad」になっています。「Good」にするために、まずは「Escキー」で一旦PowerTopを終了させ、以下のコマンドを実行しましょう。
※分かりにくいですが、「auto」の前のハイフン「-」は2つあります。
sudo powertop –auto-tune
再度PowerTopを立ち上げた際に、消費電力が減少したこと、「Good」に変わったことが確認できるかと思います。
TLP
以上により省電力化が成功したわけですが、実はこの自動調整は電源を落とすと元に戻ってしまいます。そこで導入したいのがTLPです。
まずは以下のコマンドを、1行ずつ実行してみましょう。
sudo add-apt-repository ppa:linrunner/tlp
sudo apt-get update
sudo apt-get install tlp tlp-rdw
インストールは終えたので、起動してみましょう。
sudo tlp start
以上で電源を落としたり、再起動をしたりしても省電力化の設定が保持されることになります。
CPU制御
CPUを制御することも省電力化につながるようです。FireFox(以下FF)を利用している場合、以下のサイトへアクセスして、設定をONにするだけで実装可能のようです。自分はGoogleChrome(以下GC)を利用していますが、設定に一手間ありました。GCを利用している方向けに説明していきます。
Googlechromeユーザー向けに
ツールの有効化
まずは以下のコマンドを実行しましょう。
sudo apt-get install gnome-shell-extensions
その後先程のサイトを訪れましょう。スクショを撮り忘れましたが、機能を拡張すれば利用できるといった記述が出ていると思いますので、機能を拡張しましょう。するとON/OFFボタンが出てくるはずです。それをONにすれば完了です。
ツール内の設定
有効化がうまくできれば、デスクトップ画面の右上に現在のCPU周波数が表示されます。

周波数のところをクリックすると、下のウィンドウが開きます。注目してほしいのは、「Frequency Boots」のところです。デフォだとここが「オン」になっているかと思いますが、「オフ」に変更しましょう。
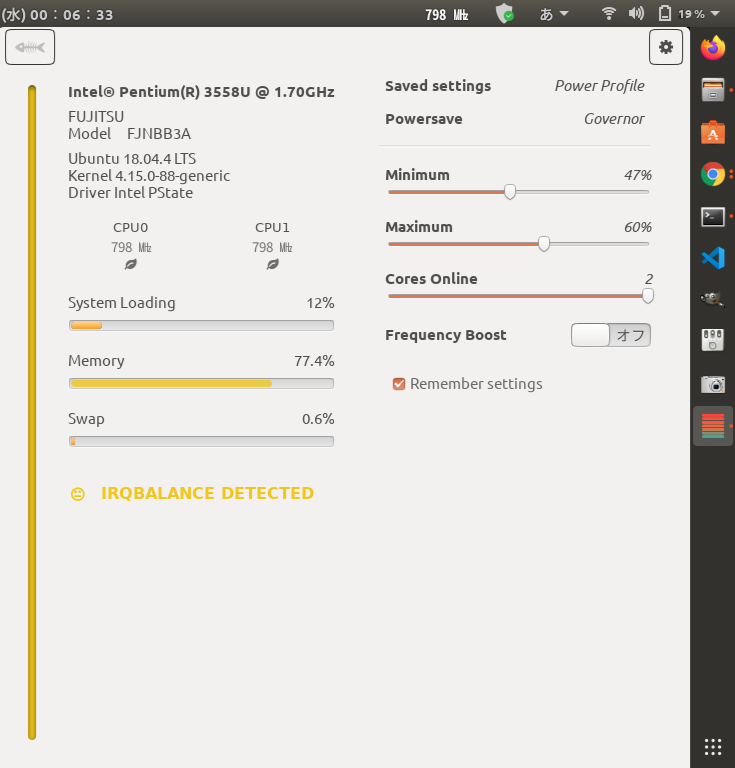
もしCPUをフル稼働させたい場面があれば、その際は「オン」に設定し直しましょう。個人的には、ずっと「オフ」のままでも問題ないかと思います。
まとめ
以上、2つの方法の省電力化を説明しました。少しでも皆さんのバッテリー持ちの手助けになれればと思います。