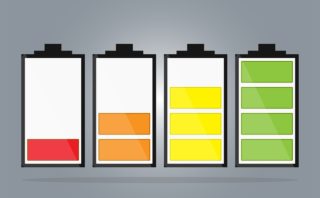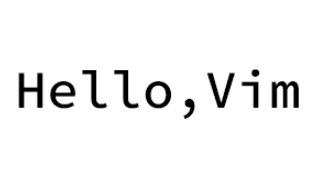前回の続きになります。
今回紹介する内容は大きく分けて、Ubuntuマシン側のIPアドレスの固定化とWindows10側からファイルサーバーへアクセスするするために必要になってくる処理についてです。
IPアドレスの固定化
まず初めに
Ubuntuマシンが有線であれ無線であれ、ネット環境に繋がっている状態である必要があります。有線でも設定可能だと思われますが、自分は無線にて設定したので、以下無線環境での説明をしていきます。
現状確認
設定の前に、現状の通信環境について調べてみましょう。手順は以下の通りです。
- 画面右上にある▼ボタンを押します
- Wi-Fiのマークを押し、「Wi-Fi設定」を押します
- 使用しているSSIDの歯車ボタンを押します
これで現在の通信環境が分かるわけですが、特に注目してほしいのは以下の3つです。
忘れないようにメモするなり、頭に留めておくなりして次に進みます。
固定化方法
続いてIPv4タブをクリックします。すると以下のようになります。※手動にチェックを入れた状態
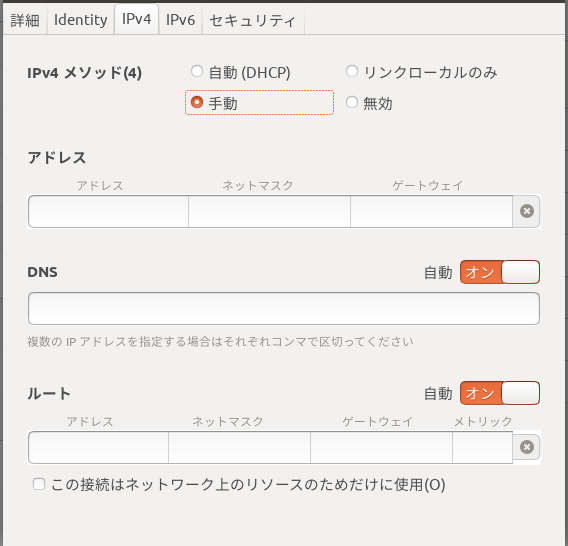
続いて以下の作業を行います。
以上でUbuntuマシン側の設定は完了です。
Windows10側の設定
まず初めに「PC」を開きます。※下のアイコン

左のリストの中からネットワークを選択します。選択することによって、対象のサーバーが出ることもあるようですが、自分の場合は出ませんでした。その場合どうすればいいか説明します。
ネットワークを右クリックして、「ネットワークの割り当て」を選択します。
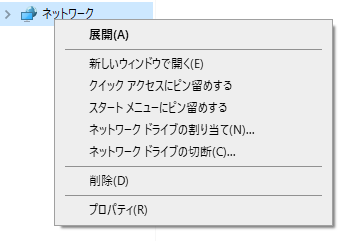
すると以下のウィンドウが表示されますので、フォルダにこのように入力してください。
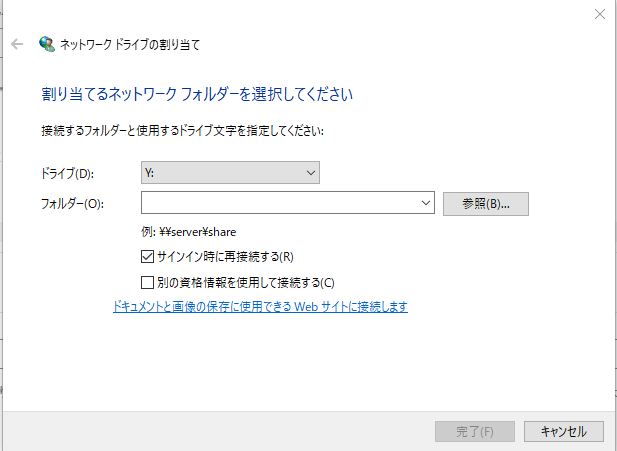
接続が上手くいけば次に、「ネットワーク資格情報の入力」ダイアログが開きます。前回に書いたユーザー名とパスワードを入力することで、接続が完了すると思います。
まとめ
以上でファイルサーバーに必要な最低限の設定は終わりました。自分はノートPCをファイルサーバー化しましたが、ずっとノートPCを開いているわけにもいかず、閉じるとスリープ状態に入り(サスペンド化)、接続が切れるため使い勝手が悪いです。そこで次回は、ノートPCを閉じてもサスペンドしない設定方法について説明していきます。