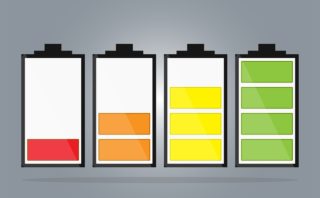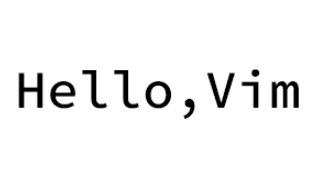前回の続きになります。前回はMySQLの設定まで行いました。前回で設定した内容を記述することもあるので、注意しましょう。それでは進めていきます。
WordPressのダウンロード
まずはこちらのサイトにアクセスしましょう。

次に「WordPressを入手」のボタンを選択します。
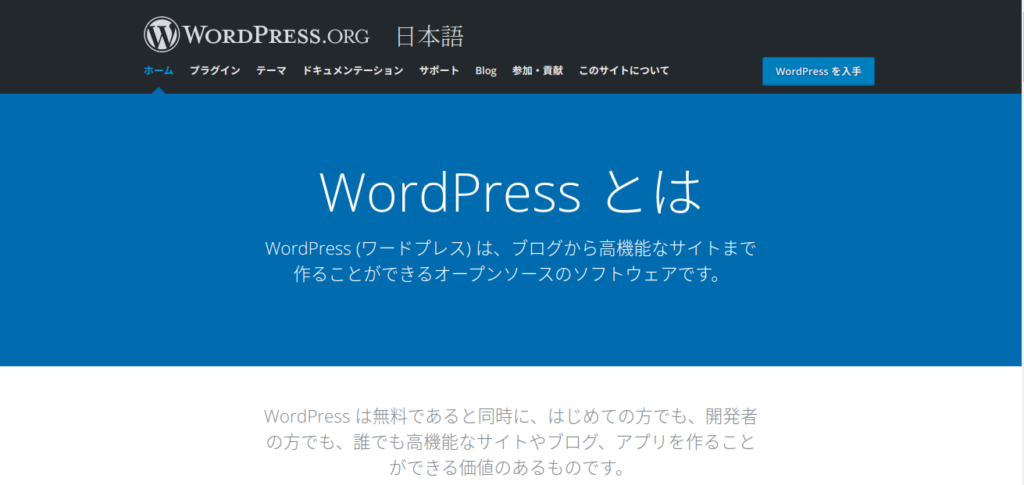
画面が切り替わるので、ダウンロードを選択します。分かりやすいようデスクトップにでも保存しましょう。
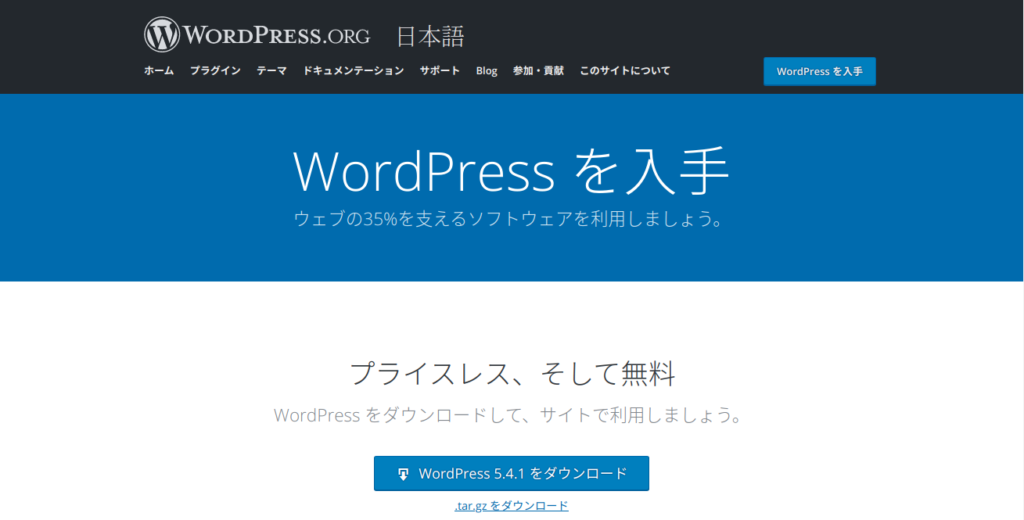
zipファイルがダウンロードできたら、ファイルをダブルクリックで開きます。すると下図のウィンドウが開かれるので、「展開」ボタンを選択しましょう。
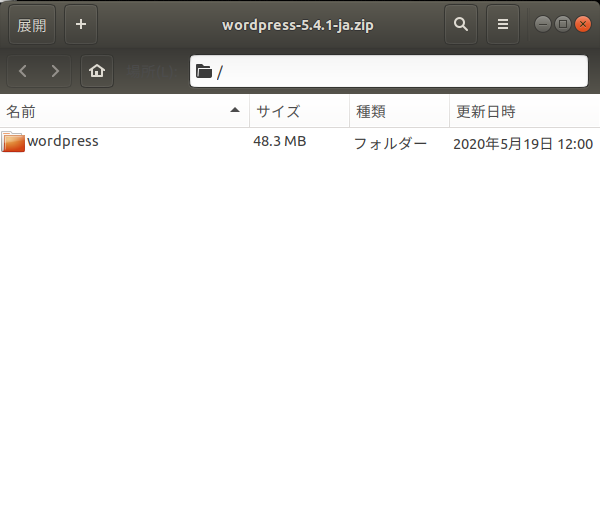
展開先の場所をデスクトップにして、「wordpress」というファイルが確認できれば成功です。
WordPressの初期設定
初期設定には大きく分けて2段階あります。ファイルの設置とWordPress・データベース間の連携です。まずはファイルの設置について説明していきます。
ファイルの設置
まずは先程ダウンロードしたファイル「wordpress」を指定のディレクトリの直下にコピペします。コピペ先は以下になります。
注意すべきは、「/opt/lampp/htdocs」直下のパーミションは755になっているはずなので、コマンドであれば初めに「sudo」が必要になってきます。自分はGUIでの操作に慣れているので、以下の方法で行いました。
まず、「/opt/lampp」まで移動します。
次に「htdocs」以下のパーミッションを変更します。
これでGUI操作が可能になったはずなので、「/opt/lampp/htdocs」直下に「wordpress」ファイルをコピペしましょう。
次に、「wordpress」ファイルの配置がうまく行けたかの確認を行います。ブラウザを立ち上げ、「http://localhost/wordpress」にアクセスしてみましょう。下図のように表示されれば成功です。
※XAMPPを起動させるのを忘れずに!
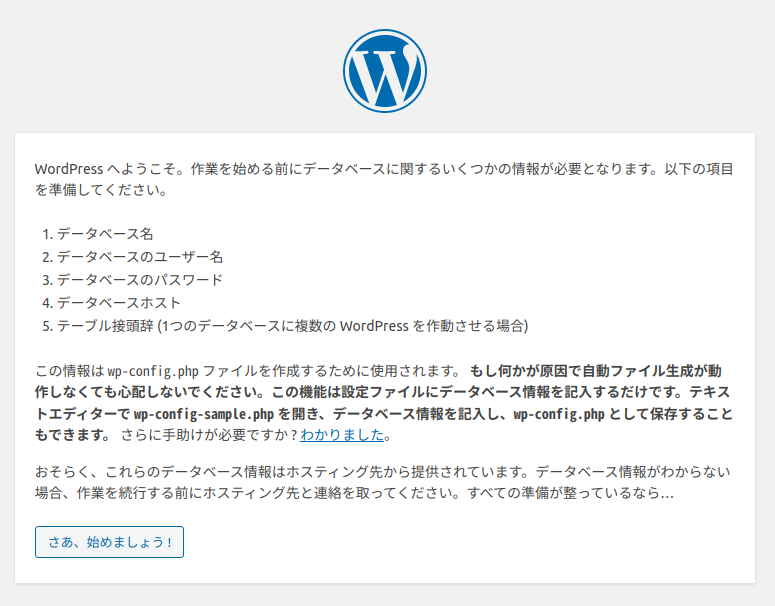
WordPress・データベース間の連携
上図にもあるように、前回の記事で設定した情報が必要になってきます。まずは「さあ、始めましょう!」を選択しましょう。
すると、下図のように表示されます。前回の記事での作業を参考に「データベース名」、「ユーザー名」、「パスワード」を入力しましょう。それ以外は特に変更の必要はありません。
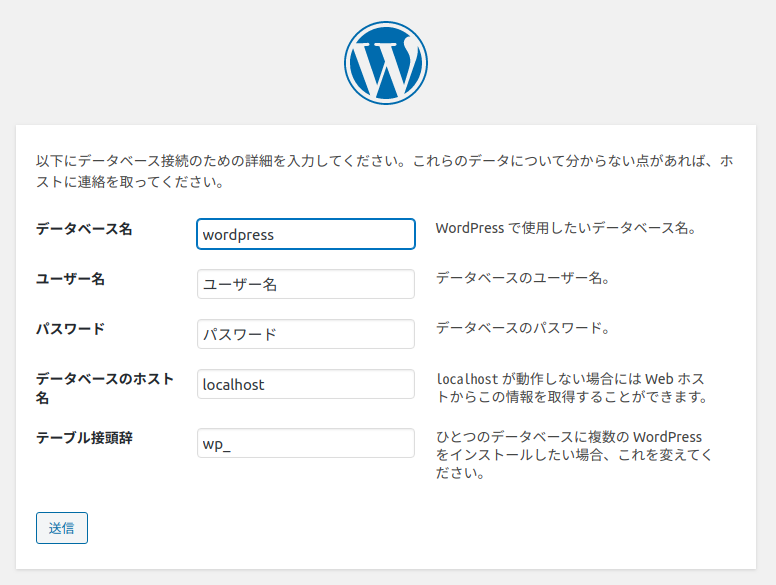
前回設定した内容と、今回入力した内容が合致すれば、以下のように表示されます。
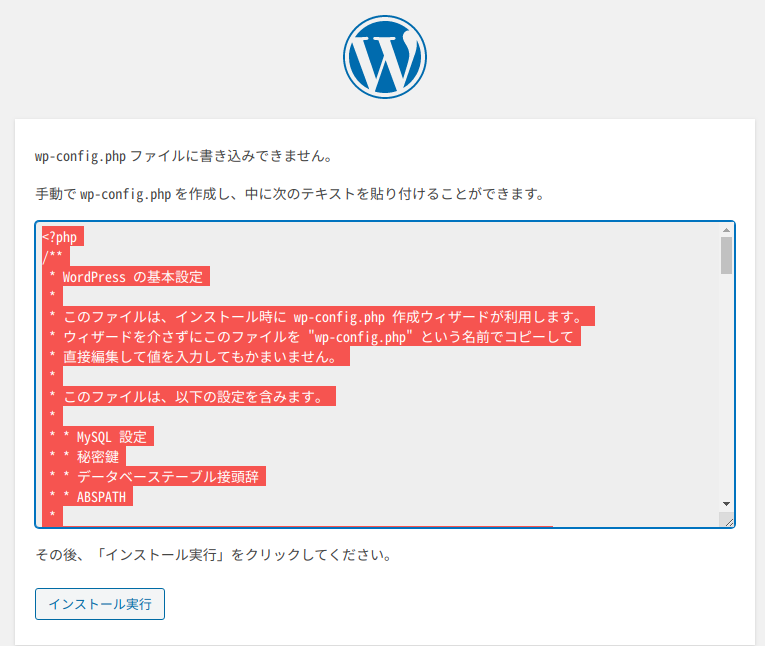
次に「wp-config.php」ファイルを作成しましょう。手順は以下のとおりです。
まずは、「/opt/lampp/htdocs/wordpress」ディレクトリに移動します。その中に、「wp-config-sample.php」ファイルがあるかと思いますが、こちらをテキストエディタで編集していきます。
「wp-config-sample.php」ファイルをテキストエディタで開き、ファイル名を「wp-config.php」とし、同ディレクトリ内に別名保存します。
そして上図のテキストの内容を、先ほど別名保存で新しく作った「wp-config.php」ファイルに内容を上書きする形でコピペし、上書き保存しましょう。
以上の作業が終わりましたら、「インストール実行」をクリックします。すると以下のように表示されます。
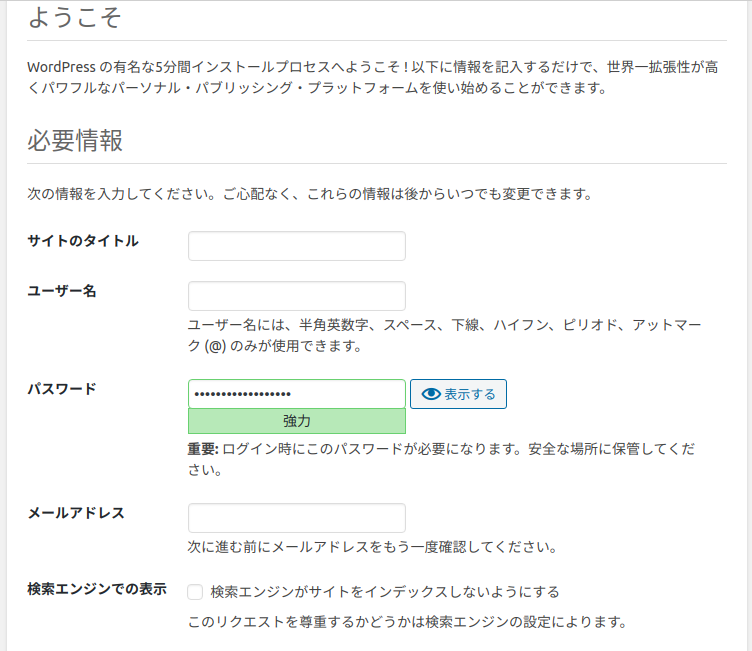
「サイトのタイトル」及び「ユーザー名」は任意の文字で大丈夫です。
「パスワード」は上図では隠れていますが、ブログ用に隠しているだけで、このページを開いた直後は表示されています。特別な理由がない限り、そのままのパスワードでも充分堅牢だと思うので、そのまま採用で大丈夫かと思います。
※上記の「ユーザー名」、「パスワード」は後々使用します。忘れないようにしましょう!
「メールアドレス」を入力し、「検索エンジンでの表示」に関してはお好みで設定してください。私の場合は、開発でXAMPPを使うため公開するつもりはないのでチェックを入れます。
以上の項目の入力を終えたら「WordPressをインストール」をクリックしましょう。不備がなければ、以下のように表示されます。
※「ユーザー名」は伏せています。
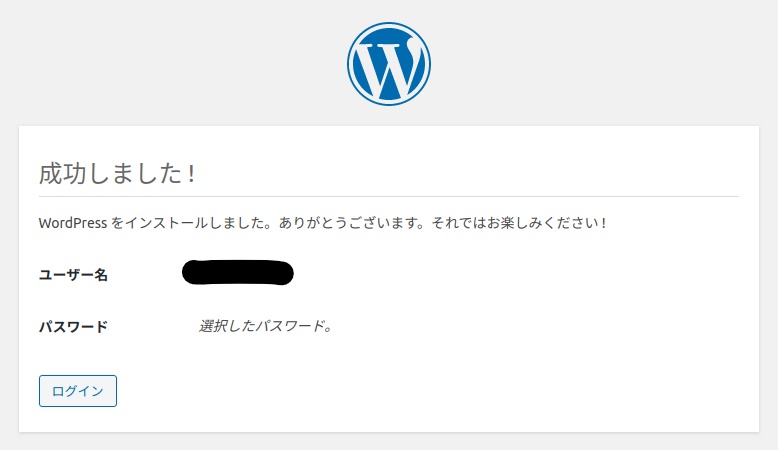
試しにログインしてみましょう。先程入力した、「ユーザー名」若しくは「メールアドレス」及び、「パスワード」を入力してログインしてみましょう。
※前回記事で設定した「ユーザー名」や「パスワード」とは異なります。注意しましょう。
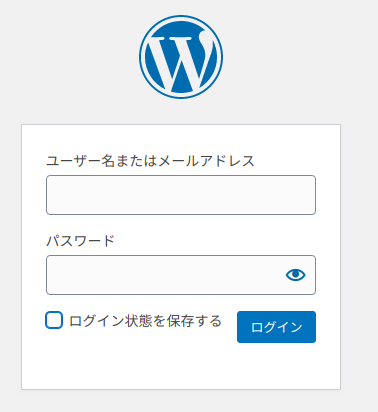
以下のような管理画面が表示されれば成功です。
※「サイトのタイトル」及び「ユーザー名」は伏せています。
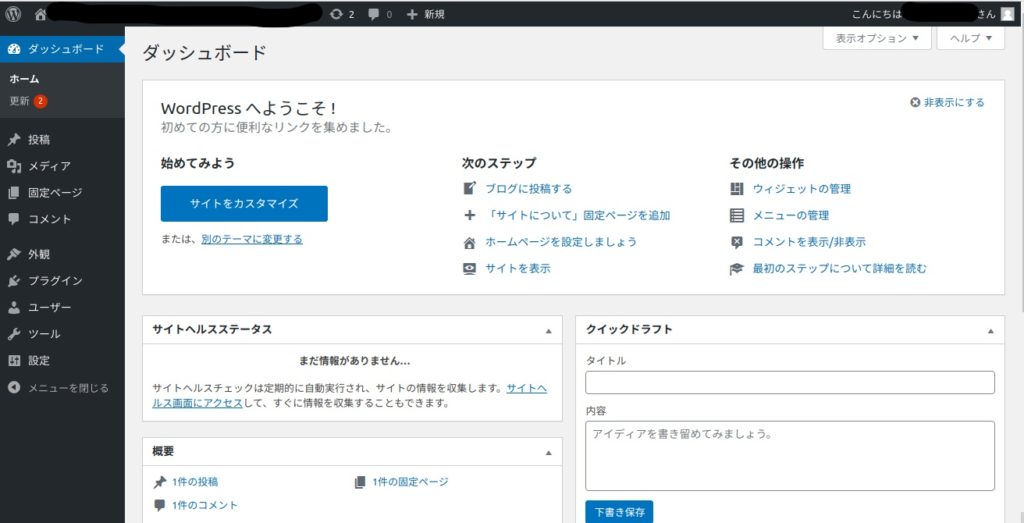
まとめ
今回はここまでです。以上、WordPressの初期設定に関してでした。これで一旦、XAMPPの使い方についての記事は終了になります。