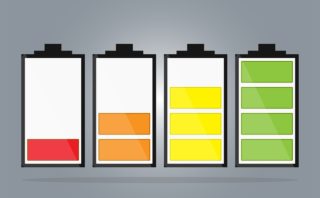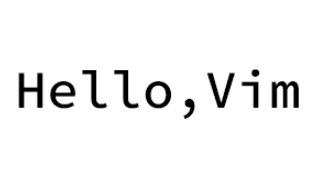今後XAMPPを使う機会が増えるだろうと思ったため(その理由は別記事として書こうと思います)、復習も兼ねてXAMPPのインストール〜WordPressを使えるようになるまでを、順を追って説明していきたいと思います。まずは取り掛かりとして、インストールの方法から説明していきます。
前提条件
タイトルにもある通り、Linuxを使用しています。ディストリビューション・バージョンは以下の通りです。
公式サイトからダウンロード
公式サイトはこちらになります。
Linux向けXAMPPからダウンロードしましょう。分かりやすいように保存先はデスクトップにしましょう。
インストール
インストールしていきます。
まずはターミナルを開きます。インストールを行う前に、ディレクトリの移動とパーミッションの変更を行います。
ディレクトリの移動
以下のコマンドを実行しましょう。
パーミッションの変更
ダウンロードした直後だと、パーミッションの問題でインストールできません。なのでパーミッションの変更が必要になってきます。以下のコマンドでパーミッションを変更しましょう。※アスタリスク(*)はインストーラーのバージョンの部分です。755以降は、ダウンロードしたファイル名を丸々コピペした方が手っ取り早いかと思います。
インストールする
インストールまでの準備が終わったので、インストールしていきましょう。実行するコマンドは以下のとおりです。
コマンドを実行すると、セットアップウィザードが立ち上がります。途中でチェックボックスの選択が出てきますが、基本的には特に変更せずに「Next」で大丈夫です。
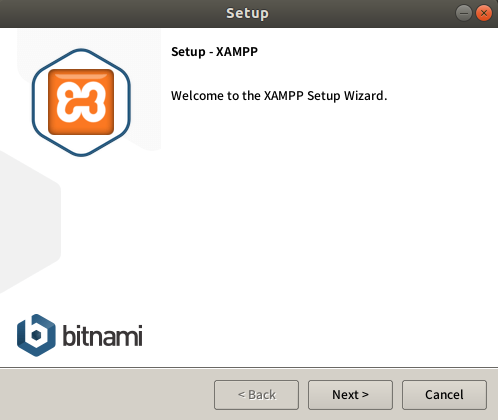
「Next」がある程度進むと、インストールが開始されます。少し時間がかかるので気長に待ちましょう。インストール実行中の画像は以下の通りです。
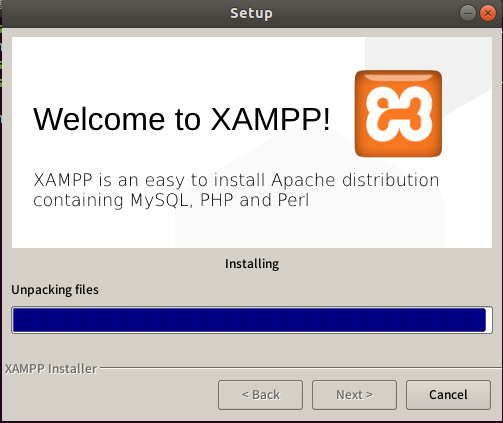
インストールが終わると、ランチャーを立ち上げるかどうか聞かれるので、チェックボックスにチェックを入れたまま「Finish」を押しましょう。
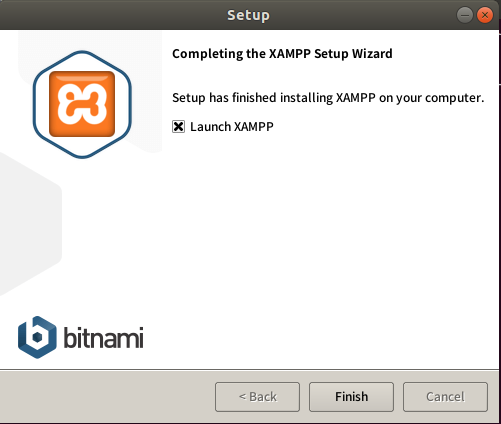
以下の画像のようなランチャーが立ち上がれば、インストールまでは終了です。
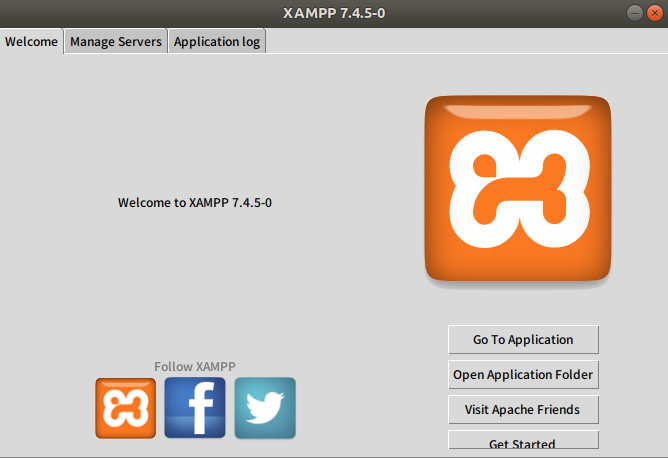
補足情報1
後々のことも考え、上記のランチャーで起動できるサービスはこの際に起動しておきましょう。
「Manage Server」タブの「MySQL Database」と「ProFTPD」はランチャー立ち上げ直後は起動していないと思いますが、それぞれ選択して「Start」もしくは、「Start All」で起動しておきましょう。
起動ができると以下の画像のような表示になるかと思います。
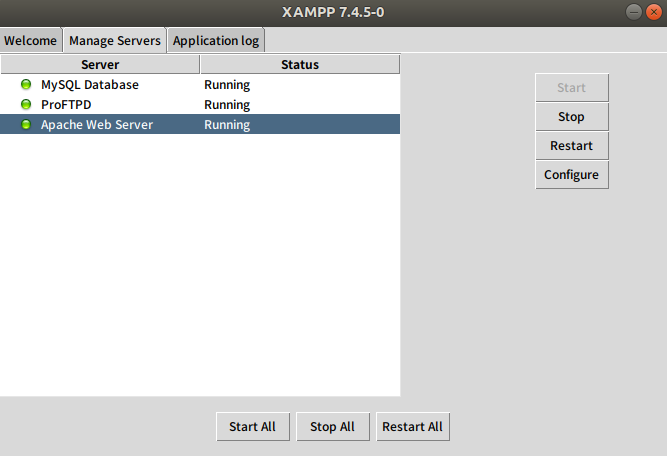
補足情報2
「うっかりランチャーを閉じてしまった!」、「再起動後はどうやってランチャーを立ち上げたらいいの?」という状況や疑問が今後発生するかと思います。そんな時は以下のコマンドが便利です。※特に再起動後の立ち上げ時にはよく使うので、テキストファイルなどにコピペ・保存していつでも実行できるようにしておくのを推奨します。
動作確認
ブラウザを起動して、以下のURLにアクセスしましょう。※最初と最後のダブルクォーテーション(”)は除いてください。
ブラウザが以下のように表示されればOKです。
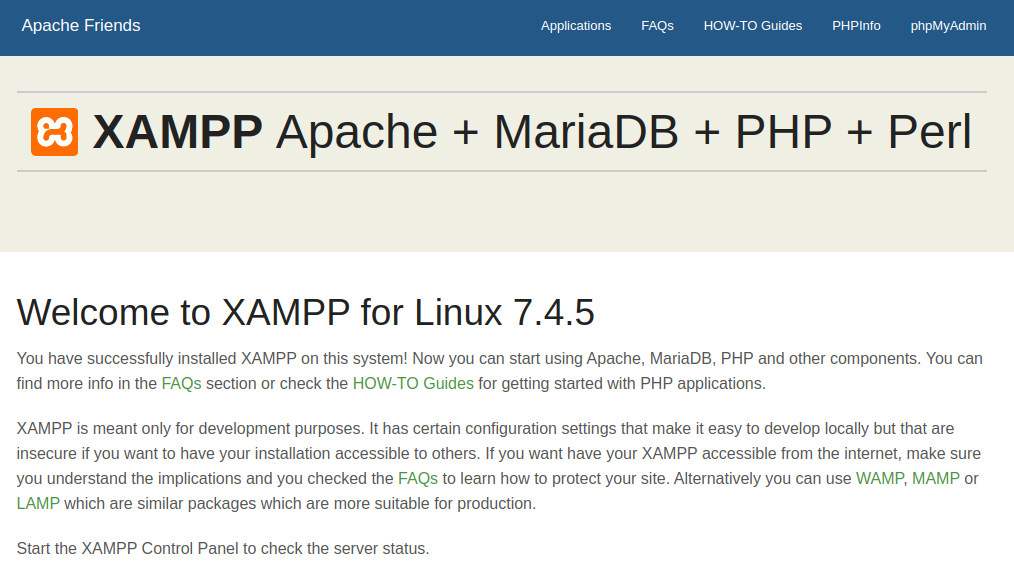
まとめ
以上XAMPPのインストールについてでした。XAMPPを利用してWordPressが使えるようになるまでを記事として書こうと思っているので、最後までお付き合いください。