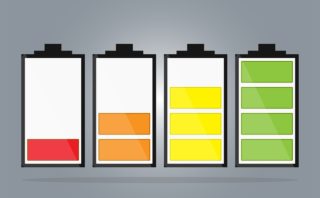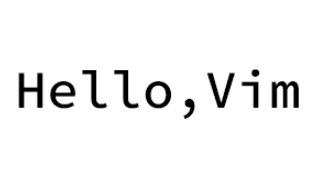前回の続きです。前回はXAMPPのインストール及び初期動作の確認を行いました。一度電源を落としたりした方は、前回記事を参考にXAMPPの起動から始めて、ブラウザで”http://localhost”にアクセスすることろまで進めてください。それでは続きを始めます。
phpMyAdminにアクセス
まず、「phpMyAdmin」にアクセスしましょう。「phpMyAdmin」へはlocalhostへのアクセスで表示された画面上の右上にリンクがあります。
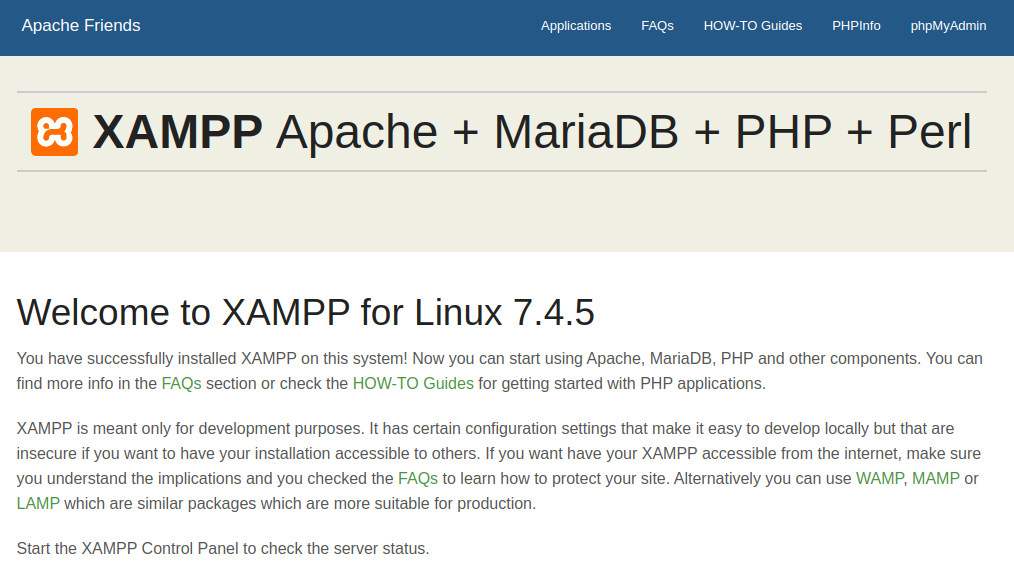
すると、下図のような管理画面が出てくると思います。まずはここまで。
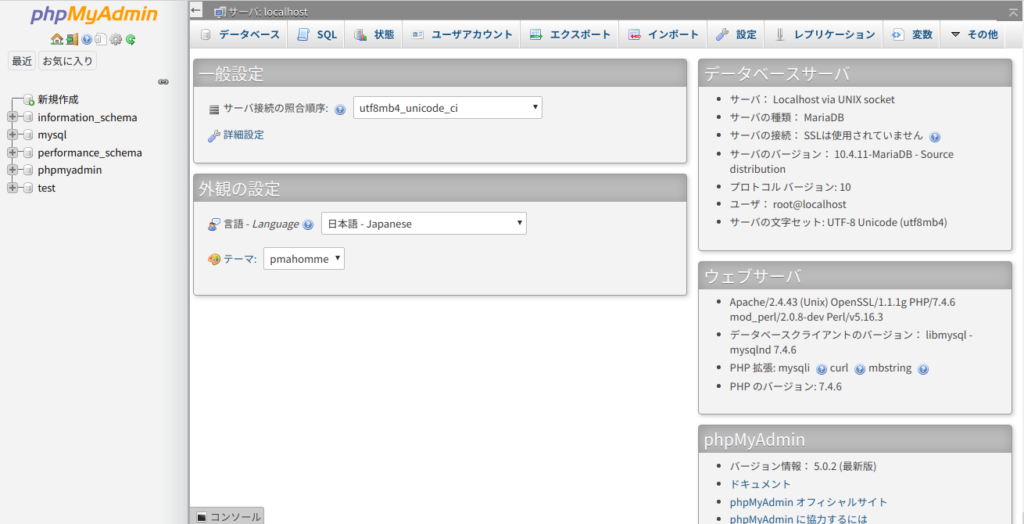
設定していく
主に設定していく内容は2つあります。データベース、及びアカウントを作成していきます。後々ワードプレスを使用する際に必要になってくる情報を設定していくので、忘れないようにメモするなり、コピペしてドキュメントとして保存するなどして、いつでも利用できるようにしておきましょう。
データベースの作成
まずはデータベースを作成していきます。「データベース」のタブを選択すると、下図のように表示されると思います。
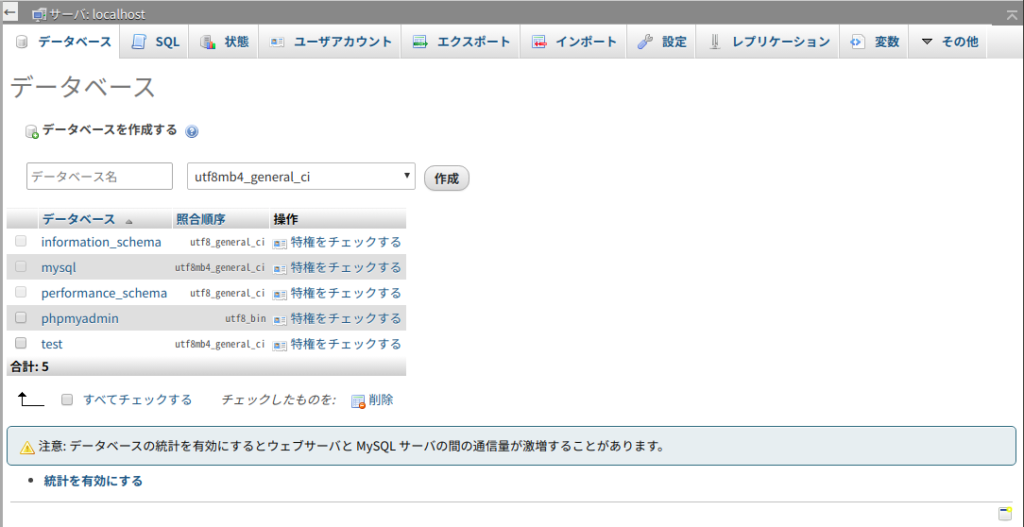
「データベースを作成する」のすぐ下に「データベース名」とあります。そこに任意の名前を入力しましょう。入力が終わったら、あとは特に変更せずに「作成」ボタンを押しましょう。※ここで入力した「データベース名」は後々使います。
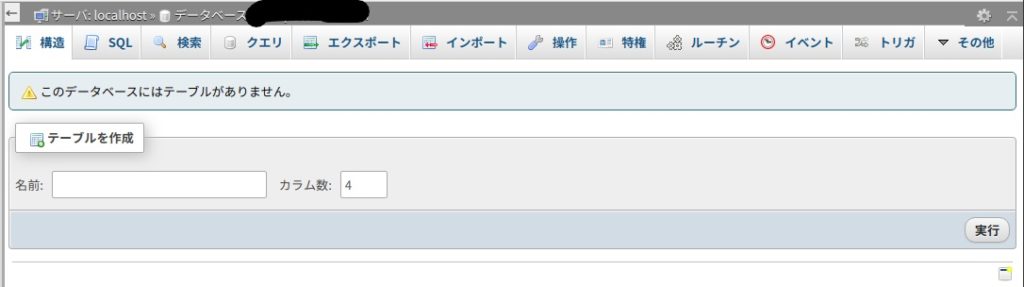
上図のように「データベース」の右隣に先程入力したデータベース名が表示されていたら成功です。次の作業に移りましょう。※諸事情で塗りつぶしています。
アカウントの作成
次にアカウントを作成します。まずは先ほどの画面の左上の「サーバ:localhost」を選択して、最初にphpMyAdminを開いた画面に戻りましょう。
すると、「ユーザーアカウント」というタブが表示されるので選択しましょう。選択すると下図のように表示されるかと思います。

次に「新規作成」のすぐ下の「ユーザーアカウントを追加する」を選択します。すると下図のように表示されるかと思います。

まず、任意のユーザ名を右側の枠に入力しましょう。
次にホスト名ですが、左側の「すべてのホスト」を一度選択し、その中から「ローカル」を選択しましょう。右側は編集する必要はありません。
次にパスワードに関してですが、「パスワードを生成する」の欄の「生成する」ボタンを選択することを推奨します。
※ここでの「ユーザ名」、「パスワード」も後々使用します。忘れないようにしましょう。
以上の入力が終わりましたら、下に進み「グローバル特権」の「すべてチェックする」にチェックを入れて「実行」ボタンを選択します。
画面上部に、「新しいユーザを追加しました。」と表示されれば成功です。
まとめ
今回はここまでです。以上、MySQLの設定についてでした。
次回WordPressのダウンロードや初期設定を行いますが、その際に今回の「データベース名」、「ユーザ名」、「パスワード」が必要になってきます。忘れないよう注意しましょう。